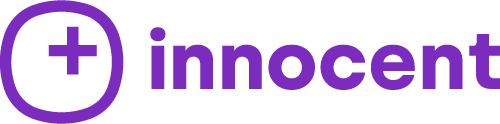Ako si personalizovať uzamknutú obrazovku v iPade?


iPadOS 17 prináša do iPadov personalizáciu uzamknutej obrazovky ako to už funguje už nejaký čas v iPhonoch.
Pripravili sme pre vás niekoľko tipov a aj (kratší) návodu ako na to.
S personalizáciou uzamknutej obrazovky by to malo v rámci systému iPadOS 17 na iPade fungovať podobne ako u personalizácie uzamknutej obrazovky na iPhone. To by malo okrem iného teda zahŕňať úpravu písma či hodín, začlenenie widgetov alebo dokonca aj implementáciu ďalších personalizovaných funkcií. Nezabudnite navštíviť aj náš Innocent Eshop a vyberte si zo stoviek doplnkov pre iPad.
Okrem toho môžete navyše vytvoriť aj hneď viacero uzamknutých obrazoviek, plynule medzi nimi prepínať či priradiť uzamknutú obrazovku k už určitej predvoľbe zaostrenia.
Ako na to?
Poďte si s nami personalizovať ako si obrazovku uzamknutia iPadu, aby ešte lepšie zodpovedala vašim preferenciám a vkusu.
Vytvorenie novej uzamknutej obrazovky pre iPad
Podobne ako to je aj pri personalizácii obrazovky uzamknutia iPhonu, môžete aj v systéme iPadOS vytvoriť hneď viacero obrazoviek uzamknutia podľa svojich vlastných preferencií. Ak by ste chceli začať vytvárať novú obrazovku uzamknutia, ponúkame vám zopár tipov ako si s tým poradiť.

Ak by ste si teda želali vytvoriť novú obrazovku uzamknutia na svojom iPade, mali by ste prejsť na svoju aktuálnu obrazovku uzamknuti a dlho na ňu stlačiť. Táto akcia by mala spustiť ponuku personalizácie. V ďalšom kroku by ste mali vyhľadať modrú ikonu zobrazujúcu „plus“ (+), ktorá by sa mala nachádzať v pravom dolnom rohu obrazovky.

#odber#
Takýmto spôsobom by ste sa mali efektívne dostať do ponuky, v ktorej by ste si už mali možnosť vybrať požadované pozadie. Navyše by ste si mali môcť vybrať hneď z rôznych kategórií vrátane funkcie „Photo Shuffle“, ktorá by mala zobrazovať náhodné fotografie počas celého dňa.

Avšak aj po výbere pozadia môžete obrazovku uzamknutia ešte ďalej prispôsobiť: posunutím doľava či doprava, no ale aj prípadným pridaním ďalších filtrov alebo štýly.
Pridanie widgetov na obrazovku uzamknutia iPadu
Popri množstve dostupných funkcií systému iPadOS 17 sa vám aktuálne naskytuje aj možnosť pridať na obrazovku uzamknutia iPadu aj viaceré widgety. Jedným z významných rozdieloch oproti widgetom na uzamknutej obrazovke v systéme iOS by malo byť, že by ste mali mať k dispozícii už aj samostatné sady widgetov pre orientáciu na šírku či na výšku, avšak ale aj celé množstvo ďalších úžasných widgetov na obrazovku uzamknutia.

Možno vás zaujíma, ako by ste mali v tomto prípade postupovať. V prvom rade by ste sa mali uistiť, že iPad by mal aktuálne byť v režime na šírku. Po výbere tapety by ste sa mali dostať na stránku prispôsobenia uzamknutej obrazovky.
#banner#
Klepnutím na možnosť označujúcu „Pridať widgety“ by ste mali otvoriť ponuku hneď niekoľkých widgetov, v ktorej by sa mali nachádzať widgety najrôznejšieho druhu.
Ak by ste si želali pridať widget, je už potrebné vybrať aplikáciu z bočného panela na ľavej strane. Ak by sa konkrétna aplikácia nenachádzala v ponuke widgetov, znamená to, že vývojári pre ňu nezahrnuli widget uzamknutej obrazovky. Ak by ste sa rozhodli pre zmenu widgetu, v pravom paneli by ste ho mali znova pridať na uzamknutú obrazovku. Ak by ste si však želali daný widget odstrániť, stačí len celkom jednoducho ťuknúť na ikonku mínus (-), ktorá by sa mala nachádzať v ľavom hornom rohu samotného widgetu.

Nezabudnite však mať otočený alebo prípadne aj otočiť iPad do režimu na výšku, aby ste mohli pridať aj inú sadu widgetov.
Prispôsobenie hodín na uzamknutej obrazovke
Systém iPadOS 17 obsahuje dokonca aj možnosť personalizovať si hodiny na uzamknutej obrazovke. Ak by ste si chceli prispôsobiť hodiny na uzamknutej obrazovke vášmu štýlu, stači len celkom jednoducho klepnúť na hodiny, ktoré by sa mali nachádzať na stránke personalizácie uzamknutej obrazovky. Táto akcia by mala vyvolať ponuku, ktorá by vám mala umožniť zmeniť štýl, hrúbku či dokonca aj farbu písma.

Okrem iného by ste mali mať prístup až k šiestim rôznym možnostiam písma a pomocou výberu farby by ste mali mať dokonca možnosť si vybrať ľubovoľnú farbu podľa svojich preferencií.
Pridanie efektu hĺbky na tapetu uzamknutej obrazovky
Uzamknutá obrazovka iPadOS ponúka aj špeciálnu funkciu s názvom „Depth Effect“, ktorá by mala umožniť rozdelenie tapety do vrstiev a následne aj upraviť polohu hodín za objektom, čím by mala dosiahnuť celkom zaujímavým spôsobom aj 3D efekt. Je dobré však spomenúť, že táto funkcia funguje najefektívnejšie pri fotografiách s výrazným predmetom.

Ak by ste si želali aktivovať funkciu „Depth Effect“, malo by stačiť na stránke personalizácie zvoliť ikonku označujúcu „Depth Effect“ v pravom dolnom rohu obrazovky a potom už len vybrať možnosť „Depth Effect On“.
Prepracovanie uzamknutej obrazovky iPadu pomocou iPadOS 17
Systém iPadOS 17 prináša celkom nový svet možností, ako si personalizovať a ešte aj vylepšiť zážitok zo zamknutej obrazovky vášho iPadu. Možnosti sú takmer nekonečné - od vytvorenia viacerých obrazoviek uzamknutia prispôsobených vášmu štýlu, cez začlenenie widgetov pre orientáciu na šírku či dokonca aj na výšku, až po doladenie hodín na obrazovke uzamknutia alebo pridania podmanivého efektu hĺbky na tapetu.

Ponorte sa teda do sveta personalizovanej uzamknutej obrazovky v systéme iPadOS 17 a urobte aj zo svojho iPadu odraz vášho jedinečného štýlu a kreativity.