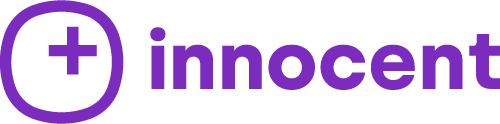Tento kompaktný sprievodca ovládacím centrom iOS ponúka vysvetlenie a užitočné tipy, ako s touto praktickou funkciou pracovať i zlepšovať.
Ovládacie centrum sa už od vydania systému iOS 7 v roku 2013 stalo neodmysliteľnou súčasťou používania iPhonu. Tento systém obsahuje tlačidlá pre často používané činnosti, ako je Wi-Fi, Bluetooth, ovládanie hudby, hlasitosť, jas, zaostrenie a mnohé ďalšie funkcie.
Kroky na otvorenie ovládacieho centra v systéme iOS sa pomerne značne líšia v závislosti od aktuálneho modelu vášho iPhonu. V tomto sprievodcovi zistíte, ako získať prístup k tejto praktickej funkcii, ako ju používať, prispôsobiť a čo najlepšie využiť.
Ako získať prístup k ovládaciemu centru na iPhone
Najprv by ste mali vedieť, ako otvoriť ovládacie centrum. Spôsob otvorenia sa môže mierne líšiť v závislosti od zariadenia.
Na iPhone s tlačidlom „Domov“ (napríklad iPhone SE, 8 a staršie modely) stačí len potiahnúť prstom nahor z dolnej časti obrazovky. Na iPhone, ktorý disponuje funkciou „Face ID“ (iPhone X a novšie modeli) je potrebné potiahnuť prstom nadol z pravého horného rohu obrazovky.

Ak by používateľ chcel zatvoriť ovládacie centrum, stačí len ťuknúť na prázdnu oblasť. V závislosti od modelu iPhonu je možné tiež ovládanie ukončiť aj potiahnutím prstom nahor (modely s „Face ID“) alebo nadol (modely s tlačidlom „Domov“).
Je taktiež potrebné podotknúť, že na iPhone s „Face ID“ sa pri otvorení ovládacieho centra v hornej časti zobrazia aj praktické ikony, napríklad ikonky znázorňujúce pripojenie VPN, budíka, percent batérie alebo podobne. Tieto ikonky sa kvôli obmedzenému priestoru nezobrazujú vždy v hornej časti displeja iPhonu.

Čo robiť, ak používateľ nemá prístup k ovládaciemu centru
Ak v zriedkavých situáciách používateľ nemôže získať prístup k ovládaciemu centru, je potrebné reštartovať iPhone. Ak to však nepomôže, je potrebné sa uistiť, že ovládacie centrum je povolené vo vnútri aplikácií a na uzamknutej obrazovke.
Nakoniec, ak nič iné nepomôže, riešenie by mohla predstavovať aj najnovšia aktualizácia verzie iOS a potom už len resetovanie všetkých nastavení. Toto je možné, ak používateľ prejde do sekcie „Nastavenia“, kde zvolí „Všeobecné“. Následne je potrebné vybrať možnosť „Reset“, kde sa nachádza aj možnosť „Resetovať všetky nastavenia“.
Ako používať Ovládacie centrum na iPhone
Používanie Ovládacieho centra iOS je pomerne jednoduché. Používatelia môžu klikať na rozličné prepínače, posúvať ich a dokonca aj dlhým stlačením zobraziť ešte ďalšie možnosti. Príkladom môže byť aj stlačenie a podržanie posuvníka jasu.
Ak by tento krok používateľ vykonal, mohol by si všimnúť, že by sa mali zobraziť aj ikony pre „tmavý režim“, „nočný posun“ a „pravý odtieň“. Podobne je to aj pri dlhom stlačení ikonky baterky, kde sa používateľovi naskytá možnosť zmeniť jej intenzitu.

#odber#
Zaujímavosťou však naďalej ostáva, že ľavá horná skupina (obsahujúca položky ako napríklad „režim lietadlo“, „mobilný telefón“, Wi-Fi alebo dokonca Bluetooth) má aj mnohé ďalšie funkcie.
Ak by ju používateľ totiž dostatočne dlho stlačil, mali by sa zobraziť ďalšie dve možnosti: AirDrop a „osobný hotspot“. A tu, ak by používateľ ešte raz ťukol a podržal ikonky s názvami „Wi-Fi“, „Bluetooth“ alebo „AirDrop“, mohol by vybrať inú sieť Wi-Fi, zvoliť iné zariadenie Bluetooth, či dokonca zmeniť nastavenia viditeľnosti AirDrop.

Ako upraviť Ovládacie centrum na iPhone
V predvolenom nastavení by malo byť v ovládacom centre len niekoľko možností. Avšak v súčasnosti existuje možnosť pridať alebo odstrániť niektoré ovládacie prvky a dokonca aj zmeniť usporiadanie prepínačov, aby si ho používatelia mohli lepšie prispôsobiť svojim potrebám.
Ako na to?
V prvom kroku je potrebné otvoriť „Nastavenia“ a zvoliť položku s názvom „Ovládacie centrum“. Ak by si používateľ želal odstrániť istý ovládací prvok, v tomto prípade len stačí vybrať červené tlačidlo mínus (-) a zvoliť položku „Odstrániť“.
Ak by si však používateľ prial pridať ovládací prvok zo zoznamu „Ďalšie ovládacie prvky“, bolo by potrebné kliknúť na jeho zelené tlačidlo plus (+) a presunúť sa nahor v časti „Zahrnuté ovládacie prvky“.
Ak používateľ disponuje funkciou „Domov“ je odporúčané skúsiť zapnúť v hornej časti možnosť „Zobraziť ovládacie prvky Domov“. Takýmto spôsobom by sa mal pridať priestor v centre ovládania, ktorý by mal umožniť rýchly prístup k inteligentnému príslušenstvu.
Pomocou takzvaných „úchytiek“ na pravej strane položky s názvom „Zahrnuté ovládacie prvky“ môžu byť usporiadané do poradia, ktoré by malo vyhovovať používateľovi. Funkcia zobrazená na vrchu by sa mala zobraziť na ľavej strane v ovládacom centre a následne aj v zozname. Tieto zmeny by sa mali prejaviť okamžite, takže pri vykonávaní zmien by mal používateľ mať otvorené ovládacie centrum, aby bolo viditeľné, ako by malo vyzerať nové umiestnenie.
Je však potrebné mať na pamäti, že žiaľ v súčasnosti nie je možné odstrániť ani zmeniť usporiadanie ovládacích prvkov pre nastavenia bezdrôtových sietí, hudby, zámku orientácie na výšku alebo funkcií ako „Nerušiť“, „Zrkadlenie obrazovky“, „Jas“ alebo dokonca „Hlasitosť“. Všetky ovládacie prvky, ktoré by používateľ eventuálne zvolil, by sa mali teda zobraziť pod nimi.

Ako zakázať ovládacie centrum iOS na uzamknutej obrazovke
V súčasnosti platí, že v predvolenom nastavení sa každý, kto má prístup k iPhonu, sa môže dostať do ovládacieho centra aj zo zamknutej obrazovky. Odtiaľ je možné toto zariadenie prepnúť do režimu „Lietadlo“, vypnúť Wi-Fi, prehrávať skladby či používať rozličné ovládacie prvky funkcie Domov alebo iné.
Takéto činnosti je však možné zamedziť pomocou vypnutia ovládacieho centra zo zamknutej obrazovky. Prvým krokom bude otvorenie aplikácie „Nastavenia“ a potom klepnutie na položku „Identifikácia tváre a prístupový kód“ respektíve „Identifikácia dotykom a prístupový kód“. Ak by si používateľ želal pokračovať, stačilo by už len zadať prístupový kód iPhonu. Následne v časti „Povoliť prístup pri uzamknutí“ by mal používateľ už vypnúť ovládacie centrum.
Ako vypnúť Ovládacie centrum v iných aplikáciách
Niektoré hry na iPhone vyžadujú intenzívne posúvanie prstom alebo možno deti často používajú práve toto zariadenie na učenie a hranie. V týchto prípadoch je odporúčané zakázať prístup k ovládaciemu centru v rámci aplikácií, aby bolo takýmto spôsobom zabránené jeho náhodnému otvoreniu.

Ako to teda spraviť?
V aplikácii „Nastavenia“ je potrebné zvoliť položku s názvom „Ovládacie centrum“. Následne je nutné vypnúť položku, ktoré by mala byť označená ako „Prístup v rámci aplikácií“. Toto znamená, že používateľ môže potom vstúpiť do ovládacieho centra len z domovskej obrazovky alebo uzamknutej obrazovky. Na iPhonoch s „Face ID“ by to malo fungovať potiahnutím prsta nadol z pravého horného rohu.
Užitočné tipy pre ovládacie centrum na maximalizáciu komfortu používateľov
Do ovládacieho centra môže používateľ pridať ikonku s názvom „Poznámky“, ktorá by mala umožniť rýchlo si zapísať text zo zamknutej obrazovky príslušného iPhonu.
Spustenie a použitie tejto funkcie je pomerne nenáročné. V prvom kroku je potrebné otvoriť aplikáciu „Nastavenia“ a neskôr zvoliť možnosť „Ovládacie centrum“. Následne by ste mali klepnúť na ikonku označujúcu plus pre „Poznámky“.

Teraz stačí len otvoriť ovládacie centrum a jednoduchým klepnutím na ikonku „Poznámky“ vytvorte novú poznámku. Ak by však používateľ chcel namiesto novej poznámky obnoviť poslednú poznámku, malo by stačiť len otvoriť aplikáciu „Nastavenia“, zvoliť sekciu „Poznámky“ a potom už len zvoliť „Prístup k poznámkam zo zamknutej obrazovky“ a v zápätí aj možnosť „Obnoviť poslednú poznámku“. Ďalej je však aj možné vybrať, ktoré poznámky by sa mali obnoviť a na aký čas.
Ak by používateľ chcel nahrávať svoje hranie, vytvárať návody pre iPhone alebo podobne mal by si v prvom rade otvoriť aplikáciu „Nastavenia“ a zvoliť sekciu „Ovládacie centrum“.
Tu by malo už len stačiť klepnúť na ikonku so symbolom plus vedľa položky s menom „Nahrávanie obrazovky“. Ak by ste potom chceli na iPhone spustiť nové nahrávanie obrazovky, bolo by už potrebné klepnúť na ikonu nahrávania obrazovky v ovládacom centre iOS. Ak by si používateľ želal nahrávať aj externý zvuk, mal by dlho stlačiť ikonku nahrávania obrazovky a klepnúť na položku, ktoré je označená ako „Mikrofón“.
Čo však, ak by chcel používateľ privolať Siri a požiadať ju, aby určila, ktorá skladba sa práve prehráva? Toto je dokonca možné a ide to urobiť aj potichu. V prvom kroku je nutné si otvoriť aplikáciu „Nastavenia“, kde je potrebné prejsť do sekcie „Ovládacie centrum“.
Následne už len zostáva zvoliť ikonku plus hneď vedľa položky volajúcej sa „Rozpoznávanie hudby“. Takže nabudúce, ak by chcel používateľ zistiť, ktorá skladba sa prehráva, stačilo by mu už len zvoliť ikonku „Shazam“ z ovládacieho centra a skladba by mala byť rozpoznateľná.

Ak by sa používateľ rozhodol pridať ikonku „Počúvanie“ do ovládacieho centra, v realite to malo znamenať, že by sa mala zobraziť úroveň zvuku v slúchadlách v reálnom čase. Zelená farba znamená dobrú úroveň zvuku, no a žltá zas indikuje príliš hlasnú úroveň zvuku v slúchadlách. Odtiaľto je tiež možné použiť špeciálnu funkciu „Live Listen“ respektíve „Živé počúvanie“, ktorá by mala slúžiť na posilnenie sluchu.
Apple TV? Pomocou pridania diaľkového ovládača Apple TV do aplikácie ovládacie centrum môže používateľ získať virtuálny diaľkový ovládač, pomocou ktorého by mal dokázať ovládať Apple TV. Takáto alternatíva sa môže považovať za efektívnu sekundárnu možnosť, ktorú by mohol používateľ využiť, ak by nechcel použiť fyzický diaľkový ovládač.
#randomPost#
Ovládacie centrum je miesto, ktoré skrýva mnoho praktických akcií.
Je dobré mať na pamäti, že prispôsobenie respektíve nastavenie si jednotlivých komponentov podľa svojich predstáv môže zefektívniť riešenie mnohých problémov.

Vždy je totiž možné s ovládacím centrom experimentovať a zistiť, ktoré widgety sú tie najvhodnejšie.
iPhone má totiž mnoho ďalších nastavení, ktoré by mali byť tiež skontrolované, aj vrátane základných možností zabezpečenia, aby používatelia týchto zariadení boli aj naďalej v bezpečí.